Click here to order your GRAV server with Citadel today!
Note: It is recommended to stop your server before making the changes shown in this guide.
In this guide, we will show you how to lock down your server so that it is not listed by Steam, and will only be accessed by the in-game console.
This is a good method of keeping people you don't want in the server out if you're streaming, recording, or just want to play with a couple buddies on the weekend.
Creating My Custom Commandline:
You need to log into the Game Panel for your server before we can start working on locking the server down.
Once that's done, it's time to open the Commandline Manager.

Commandline Manager
Once in this tool, head over to "Custom Commandline"

Then, create a "New" custom commandline
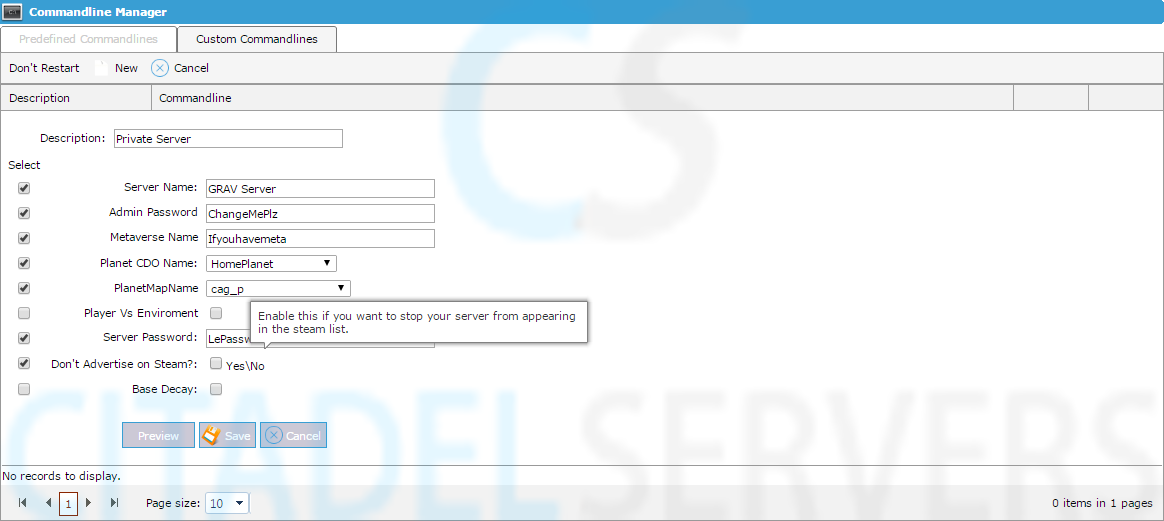
Note: It is recommended to stop your server before making the changes shown in this guide.
In this guide, we will show you how to lock down your server so that it is not listed by Steam, and will only be accessed by the in-game console.
This is a good method of keeping people you don't want in the server out if you're streaming, recording, or just want to play with a couple buddies on the weekend.
Creating My Custom Commandline:
You need to log into the Game Panel for your server before we can start working on locking the server down.
Once that's done, it's time to open the Commandline Manager.
Commandline Manager
Once in this tool, head over to "Custom Commandline"

Then, create a "New" custom commandline
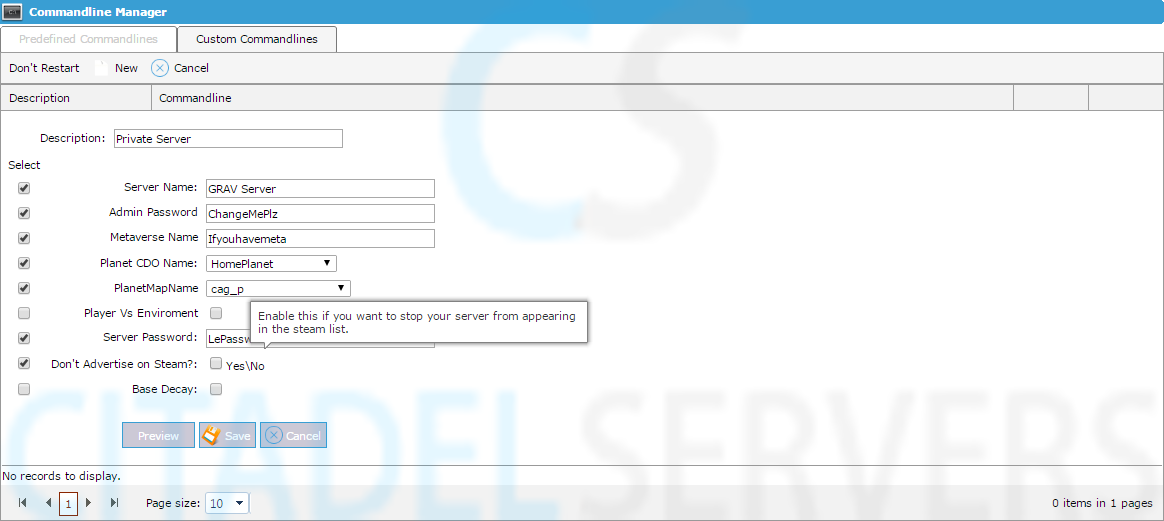
Change the settings for "Server Name:", "Server Password:", "Metaverse Name", "Planet CDO Name:", "PlanetMapName", and "Admin Password" as needed.
For this to work, make sure "Don't Advertise on Steam?:" is checked, you have an "Admin Password" and "Server Password" set.
Save the new commandline under any name you wish, and select it as the active commandline.

How To Connect Via Console To My Server:
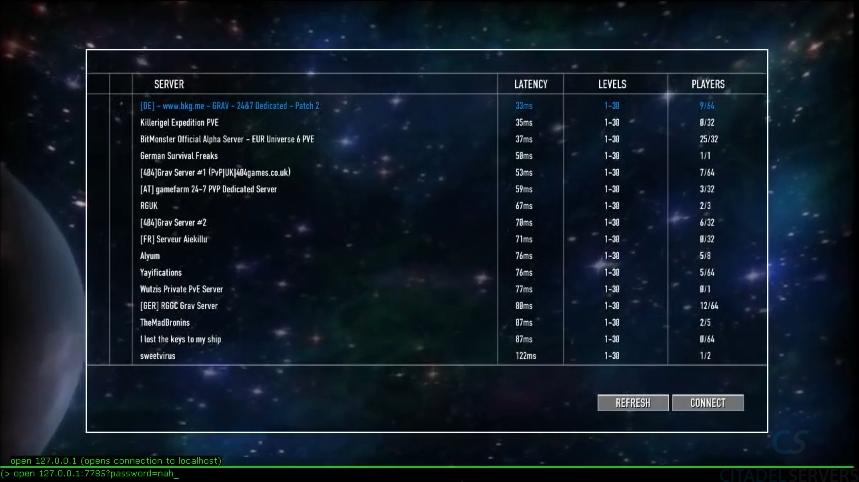
When in the game: Press ~ (under Esc key) or Tab key to open console, then type Open IP:PORT?password=YOURPASSWORD into the console.
This is shown in the image above.
For this to work, make sure "Don't Advertise on Steam?:" is checked, you have an "Admin Password" and "Server Password" set.
Save the new commandline under any name you wish, and select it as the active commandline.

How To Connect Via Console To My Server:
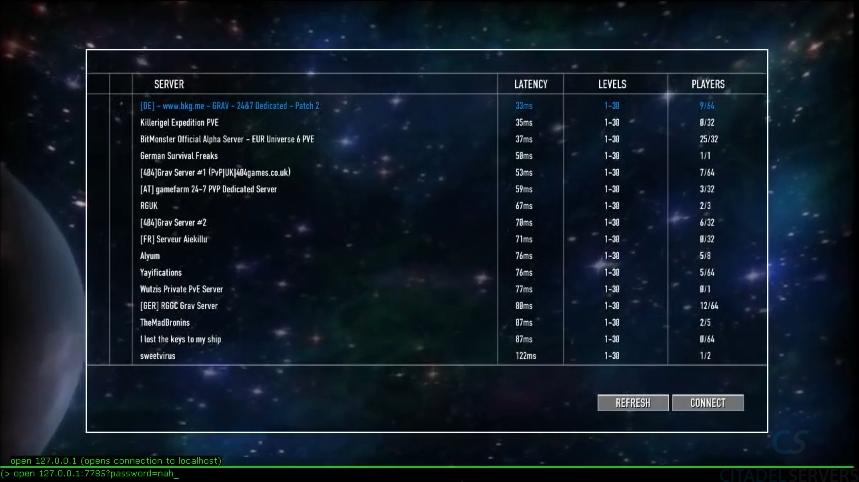
When in the game: Press ~ (under Esc key) or Tab key to open console, then type Open IP:PORT?password=YOURPASSWORD into the console.
This is shown in the image above.

